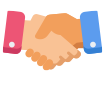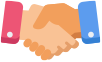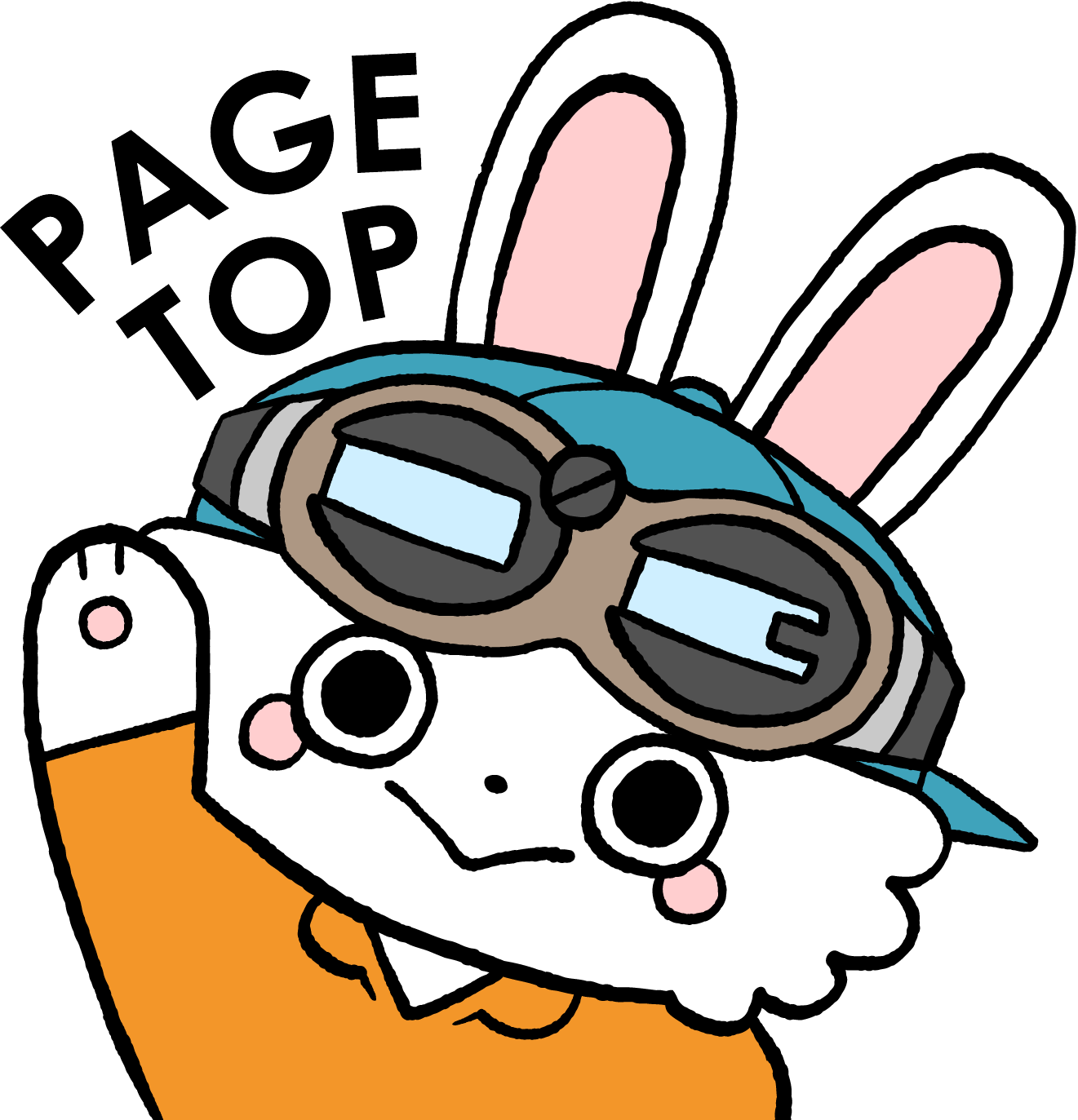注文・見積の便利機能
購入履歴
購入履歴は、マイページよりご確認ください。お客様ご自身の注文履歴がご確認可能です。
購入履歴からご注文
購入履歴画面から、「この内容で再度購入」をクリックしてください。
購入履歴の表示数が多い方は、ページ上部より、再度購入したい注文番号・商品名・注文日などをご入力の上、「検索する」をクリックしていただくことで、絞り込みが可能です。
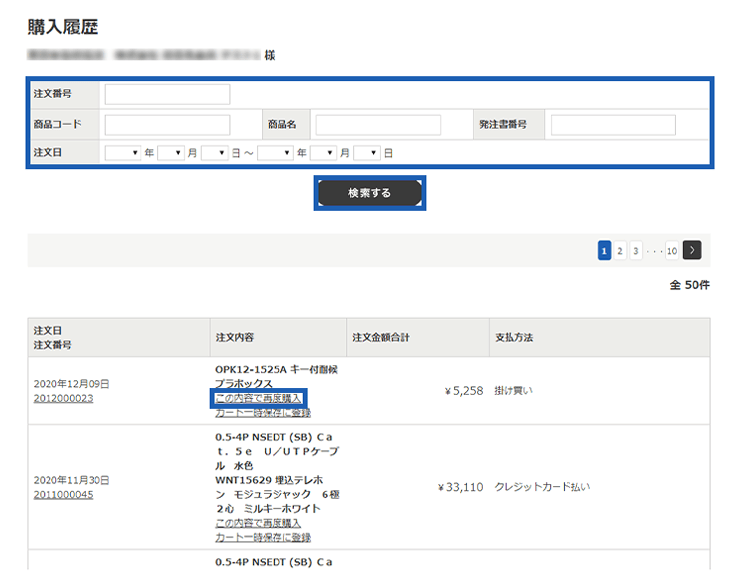
カート画面に遷移しますので、ご注文の流れに沿って、必要な情報をご入力いただき、ご購入手続きを進めてください。
領収書の発行
クレジットカード決済をご利用のお客様はPDFでの領収書の発行が可能です。
全商品出荷完了後、社内処理が完了し次第領収書の発行が可能となります。発行はメールで通知いたします。
領収書のダウンロードは発行の通知から180日間となります。
また、2回目以降のダウンロード時は領収書に再発行と記載されます。あらかじめご了承ください。
掛け買いのお客様は従来通り、弊社書式(インボイス制度対応)の請求書が発行されます。
購入履歴画面から、領収書を発行したいご注文の注文番号をクリックいただき、購入履歴詳細画面にお進みください。
購入履歴の表示数が多い方は、ページ上部より、印刷したい注文番号・商品名・注文日などをご入力の上、「検索する」をクリックしていただくことで、絞り込みが可能です。
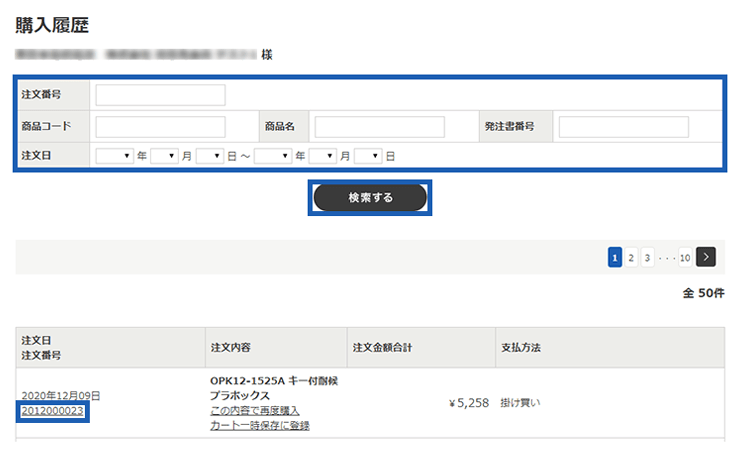
購入履歴詳細画面の右上「領収書を発行する」をクリックしていただくと、領収書のPDFをダウンロードいただけます。
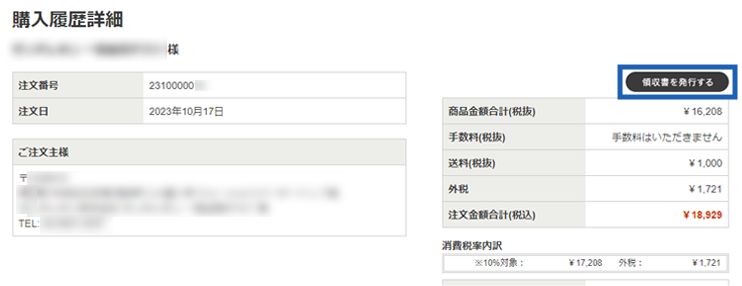
見積履歴
見積履歴は、マイページよりご確認ください。お客様ご自身の見積履歴がご確認可能です。
見積履歴からご注文
見積履歴画面から、購入したい「見積番号」をクリックいただき、見積履歴詳細画面にお進みください。
見積履歴の表示数が多い方は、ページ上部より、購入したい見積番号・商品名・見積作成日などをご入力の上、「検索する」をクリックしていただくことで、絞り込みが可能です。
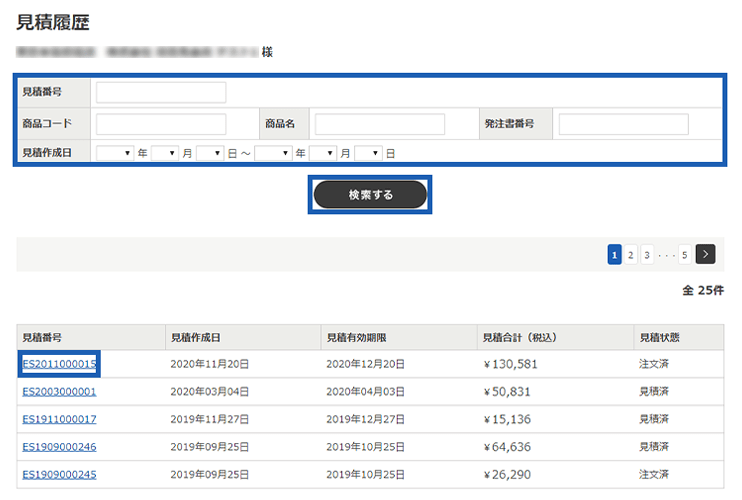
見積履歴詳細画面の最下部、「上記の内容で注文する」をクリックしてください。
※御見積書には見積有効期限がございます。期限を過ぎますと御見積書からはご注文いただけませんので、ご注意ください。
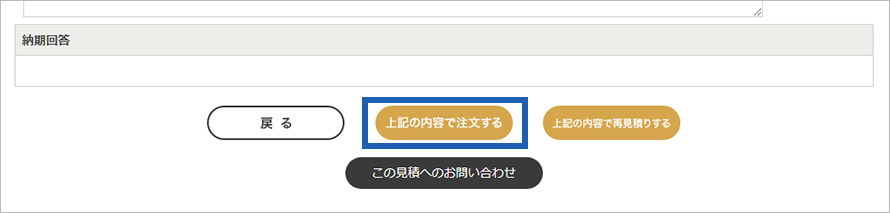
ご注文内容確認画面に遷移しますので、ご注文商品名・数量・配送先などに誤りがないか、今一度ご確認ください。
お支払い方法にクレジットカード払いをご選択された場合は、クレジットカード情報をフォームに入力してください。
最後に「注文する」をクリックしますと、ご注文が確定いたします。
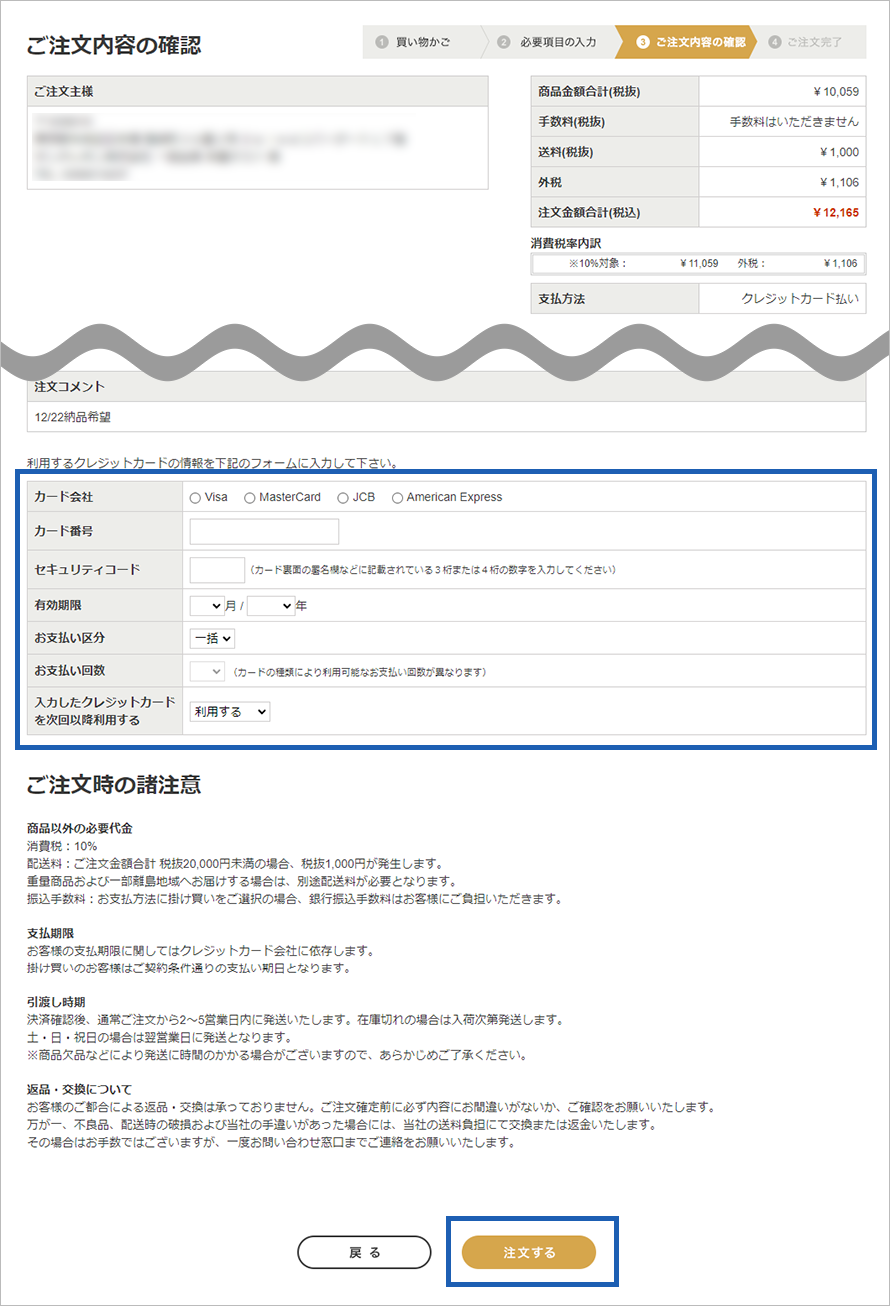
以下の画面をもってご注文完了となります。ご登録のメールアドレスにご注文受付メールが自動配信されますので、併せてご確認ください。
ご注文内容確認後、商品手配に移らせていただきます。納期が確定次第、メールにてご連絡差し上げます。
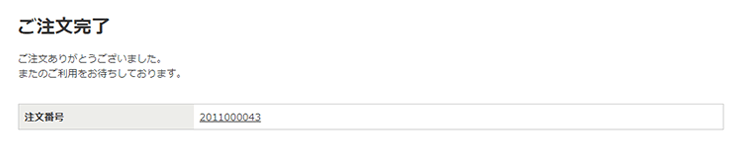
御見積書を印刷
見積履歴画面から、印刷したい御見積書の「見積番号」をクリックいただき、見積履歴詳細画面にお進みください。
見積履歴の表示数が多い方は、ページ上部より、印刷したい御見積書の見積番号・商品名・見積作成日などをご入力の上、「検索する」をクリックしていただくことで、絞り込みが可能です。
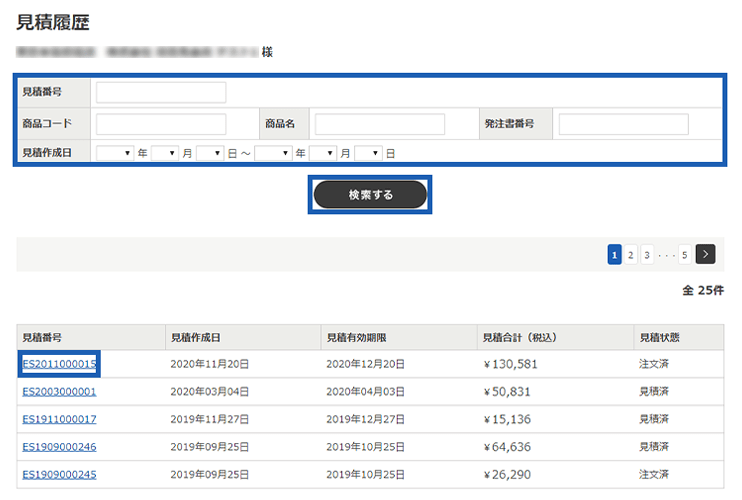
見積履歴詳細画面の右上「この見積を出力する(PDF)」をクリックしていただくと、御見積書のPDFデータが自動的にダウンロードされます。
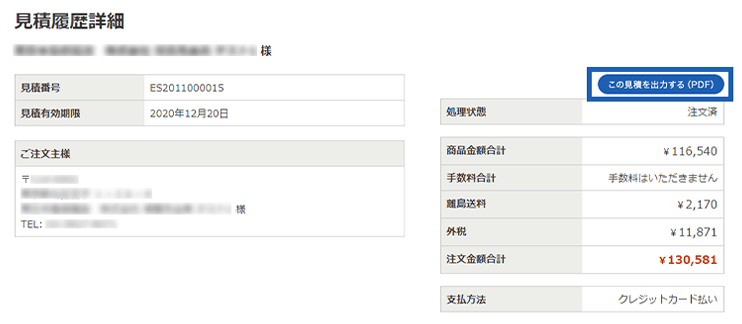
ご自身のパソコンのダウンロードフォルダから「exp_estimate_ES○○○(見積番号).pdf」を開いていただき、印刷を行ってください。
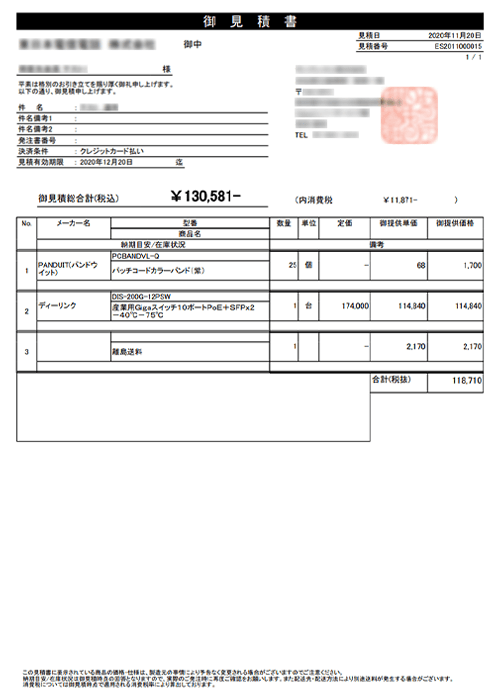
カート一時保存
カートに入れた商品をすぐにご注文されない場合には、カート内で指定する必要項目(配送先・件名・お支払方法など)とともに「カート一時保存」に登録しておくことができます。
カート画面右上「カート一時保存に登録」をクリックしてください。
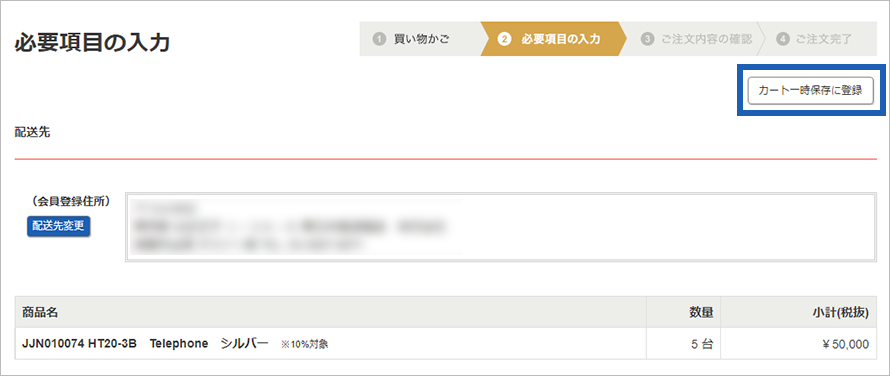
カート一時保存画面に遷移します。「(詳細を見る)」をクリックすると登録した商品・配送先・お支払方法など、詳細内容がご確認いただけます。
- ヒント:
- カート一時保存のメモを編集する
「(メモを編集する)」をクリックいただくと、内容ごとのメモが登録可能です。「○○案件用 ○月○日発注予定」など、お客様の管理上必要なメモをご入力ください。ご入力は任意です。
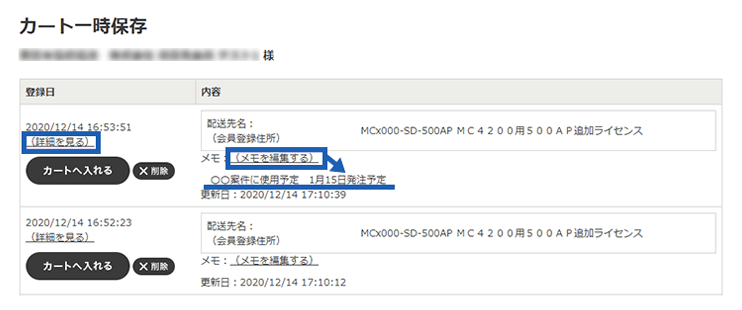
ご注文をされたいタイミングで、「カートへ入れる」をクリックしてください。
カート画面に遷移しますので、ご注文の流れに沿って、必要な情報をご入力いただき、ご購入手続きを進めてください。
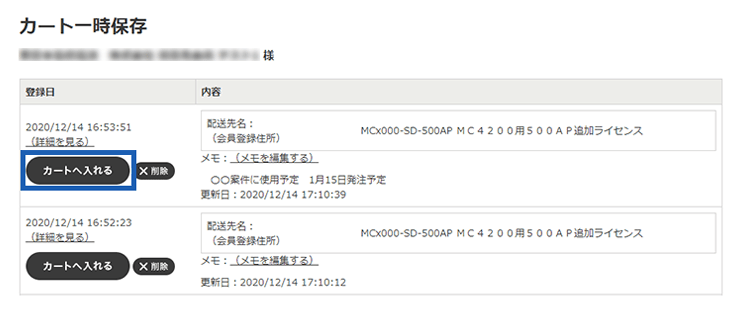
既にカートに商品が入っている場合、カートの統合は行えませんので、「同意します」をクリックしてカートに入っている商品を削除いただくか、先にカートに入っている商品のご注文手続きを進めてください。

お気に入り
よく注文する商品や、気になっている商品などをお気に入り登録することができます。商品詳細ページの「お気に入りに追加する」をクリックしてください。
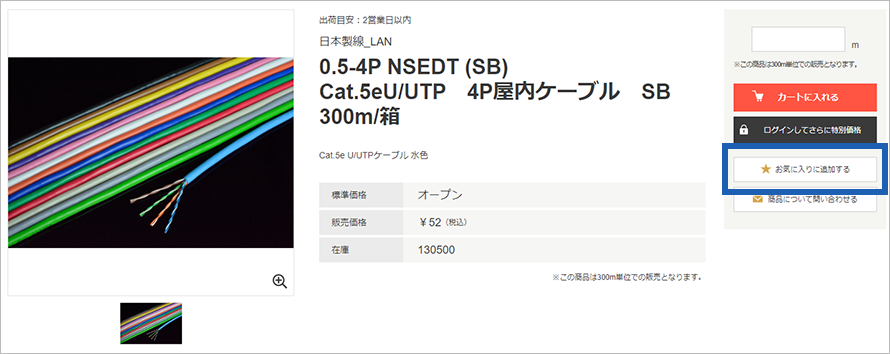
お気に入り一覧画面に遷移します。この画面は当サイト上部の「お気に入り」をクリックいただくか、マイページの「お気に入り」をクリックいただくことで、いつでもご確認いただけます。
ご希望の商品にチェックを入れ、「チェックをつけた商品をカートに入れる」をクリックいただくと、カートに商品が追加されます。
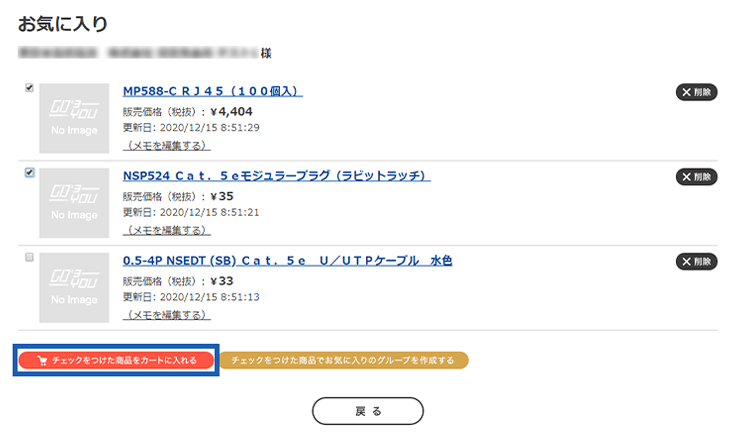
カート画面に遷移しますので、ご注文の流れに沿って、必要な情報をご入力いただき、ご購入手続きを進めてください。
お気に入りグループ
ご希望の商品にチェックを入れ、「チェックをつけた商品でお気に入りのグループを作成する」をクリックいただくと、お気に入り商品でグループを作成することができます。
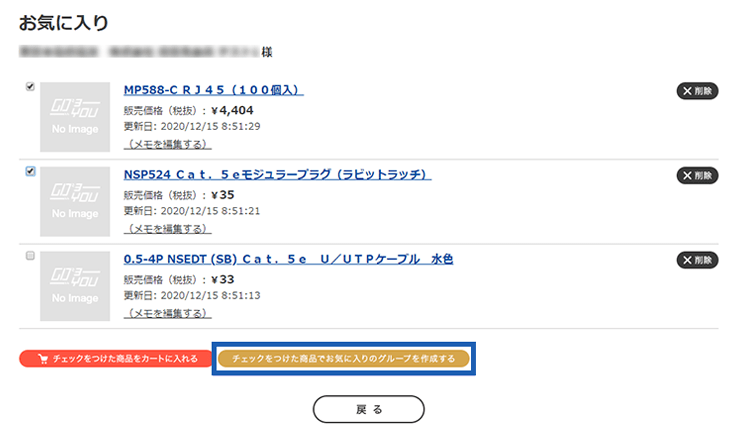
お気に入りグループ一覧画面で、「カートへ入れる」をクリックいただくと、お気に入りのグループの全商品がカートに追加され、カート画面に遷移します。
- ヒント:
- お気に入りグループの名前を編集する
「(名前を編集する)」をクリックいただくと、お気に入りグループごとに名前が登録可能です。「○月○日発注予定」など、お客様の管理上必要なメモをご入力ください。ご入力は任意です。
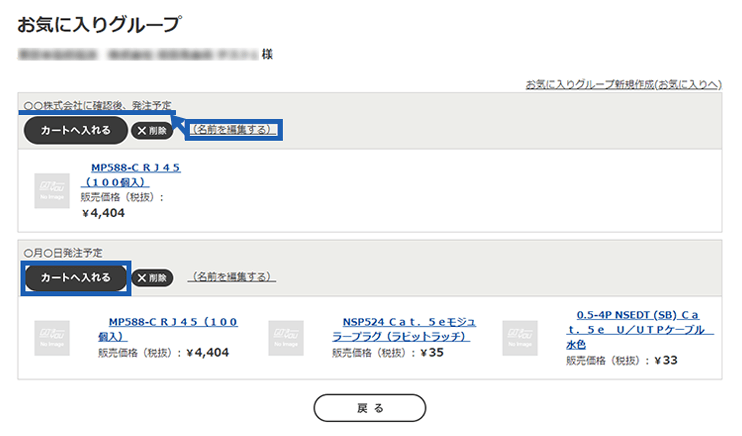
 お問い合わせ
お問い合わせ よくあるご質問
よくあるご質問 初めての方へ
初めての方へ 操作手引書
操作手引書